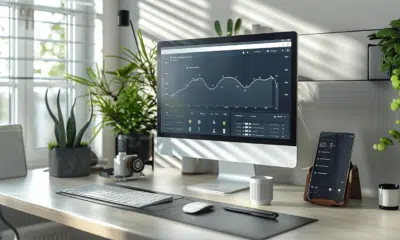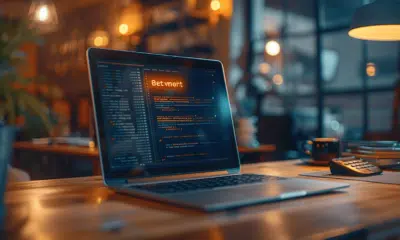Automatiser une table des matières sur Word : les meilleures méthodes à connaître
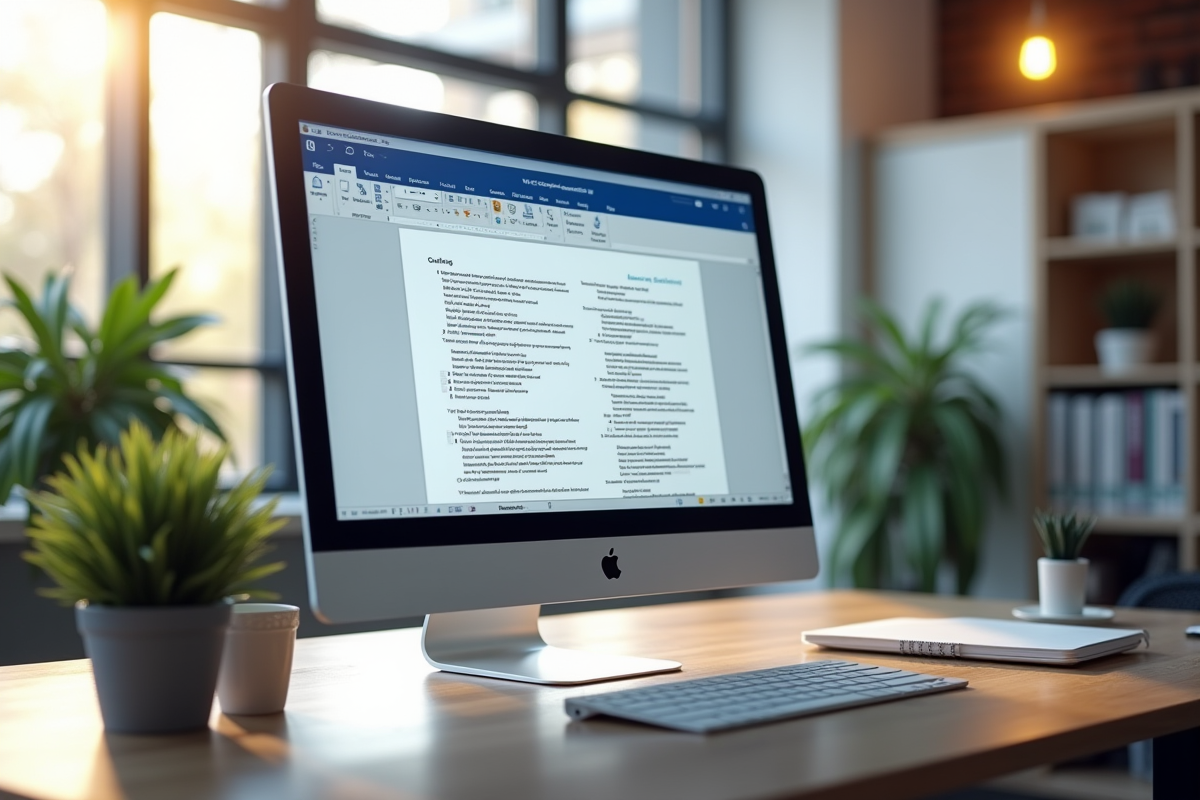
La création d’un document long et complexe peut vite devenir un casse-tête sans une table des matières bien ordonnée. Pourtant, nombreux sont ceux qui ignorent les outils de Microsoft Word permettant de la générer automatiquement. Maîtriser ces fonctionnalités permet de gagner un temps précieux et d’assurer une cohérence parfaite dans la présentation.
L’automatisation de la table des matières repose sur l’utilisation judicieuse des styles de titre et la mise à jour dynamique. Des astuces simples, comme l’application systématique des styles de titre, transforment l’expérience utilisateur, rendant chaque document plus professionnel et plus facile à naviguer.
A voir aussi : Tableau de bord KPI : Comment créer un dashboard performant en quelques étapes !
Plan de l'article
Pourquoi automatiser une table des matières sur Word ?
Automatiser une table des matières sur Word offre plusieurs avantages indéniables. En premier lieu, cette fonctionnalité permet de gagner un temps précieux. En utilisant les styles de titre intégrés, Word génère automatiquement un sommaire, évitant ainsi la fastidieuse tâche de le créer manuellement. La mise à jour dynamique est aussi un atout majeur : à chaque modification du document, la table des matières se met à jour en un clic.
- Gain de temps : L’automatisation élimine la nécessité de construire manuellement le sommaire.
- Mise à jour dynamique : Toute modification du document est instantanément reflétée dans la table des matières.
- Professionnalisme : Un sommaire généré automatiquement renforce la présentation du document.
Word, développé par Microsoft, dispose de fonctions spécifiques pour générer et mettre à jour automatiquement un sommaire. Compatible avec Windows et Mac, Word se distingue par sa capacité à créer des documents structurés et professionnels. En utilisant les styles de titre appropriés (Titre 1, Titre 2, Titre 3), vous garantissez une organisation claire et hiérarchisée de votre contenu.
A découvrir également : Différences entre imap4, pop3 et smtp : comprendre les protocoles de messagerie
L’utilisation d’une table des matières automatisée améliore aussi l’expérience utilisateur. Les lecteurs peuvent naviguer facilement dans le document, ce qui est particulièrement utile dans les rapports longs ou les thèses. Considérez l’impact d’un sommaire cliquable dans un document Word converti en PDF : les liens restent actifs, facilitant la navigation même après conversion.
Préparer votre document pour l’automatisation
Pour automatiser efficacement une table des matières sur Word, la préparation du document est une étape fondamentale. Utilisez les styles de titre intégrés pour garantir une hiérarchisation claire et structurée de votre contenu. Les styles de titre comme Titre 1, Titre 2 et Titre 3 sont essentiels pour que Word puisse reconnaître et organiser les différentes sections de votre document.
Appliquer les styles de titre
Pour appliquer un style de titre, sélectionnez le texte que vous voulez formater, puis choisissez le style approprié dans l’onglet ‘Accueil’. Voici les étapes à suivre :
- Sélectionnez le texte du titre.
- Dans l’onglet ‘Accueil’, cliquez sur le style souhaité (Titre 1, Titre 2, Titre 3).
- Répétez cette opération pour chaque section de votre document.
Vérifier la hiérarchie des titres
Word utilise les styles de titre pour générer une table des matières structurée. Assurez-vous que vos titres respectent une hiérarchie logique :
- Titre 1 : Pour les sections principales.
- Titre 2 : Pour les sous-sections.
- Titre 3 : Pour les sous-sous-sections.
Utilisez ces niveaux de titres de manière cohérente pour garantir une organisation claire et intuitive.
Prévisualiser la structure
Word propose une vue d’ensemble de la structure du document via le volet de navigation. Pour l’activer :
- Allez dans l’onglet ‘Affichage’.
- Cochez la case ‘Volet de navigation’.
Cette fonctionnalité permet de vérifier rapidement la hiérarchie des titres et de naviguer aisément entre les différentes sections de votre document.
Créer et insérer une table des matières automatique
Pour créer et insérer une table des matières dans Word, commencez par vous rendre à l’endroit où vous souhaitez l’ajouter. Cliquez sur l’onglet ‘Références’, puis sur ‘Table des matières’. Une liste de styles de sommaires prédéfinis apparaît. Choisissez celui qui convient le mieux à votre document.
Configurer les options
Après avoir sélectionné un style, une fenêtre de configuration s’ouvre. Vous pouvez y définir :
- Le nombre de niveaux de titres à inclure.
- Le format des numéros de page.
- Les styles de séparateurs entre les titres et les numéros de page.
Cliquez sur ‘OK’ pour insérer la table des matières. Word génère automatiquement une table des matières basée sur les styles de titre que vous avez appliqués.
Utiliser Word pour le Web
La version en ligne de Word, Word pour le Web, propose aussi des fonctionnalités d’insertion de table des matières. Ses options sont plus limitées que celles des versions de bureau. Pour insérer un sommaire, allez dans l’onglet ‘Insertion’, puis cliquez sur ‘Sommaire’. Choisissez un style prédéfini et insérez-le dans votre document.
Word pour le Web ne permet pas autant de personnalisation, mais reste une solution pratique pour les utilisateurs qui travaillent principalement en ligne.
Personnaliser la table des matières
Pour personnaliser davantage votre table des matières, retournez dans l’onglet ‘Références’ et cliquez sur ‘Table des matières’, puis sur ‘Table des matières personnalisée’. Vous pouvez ajuster les niveaux de titres, changer les styles et même choisir d’afficher ou non les numéros de page.
Ces étapes vous permettront de créer une table des matières claire et structurée, facilitant la navigation au sein de vos documents.
Mettre à jour et personnaliser votre table des matières
Pour garantir la cohérence de votre table des matières, pensez à bien la mettre à jour régulièrement. Word facilite cette opération. Cliquez simplement sur la table des matières, puis sélectionnez ‘Mettre à jour le champ’. Vous pourrez choisir entre mettre à jour uniquement les numéros de page ou l’intégralité de la table des matières.
Personnalisation avancée
La personnalisation de votre table des matières peut se faire de plusieurs manières. Vous pouvez ajuster les niveaux de titres inclus, modifier les styles de police et ajouter des séparateurs spécifiques. Pour ce faire, retournez dans l’onglet ‘Références’, puis cliquez sur ‘Table des matières’ et sélectionnez ‘Table des matières personnalisée’.
Compatibilité et extensions
Word permet aussi la conversion de documents en PDF tout en conservant les sommaires cliquables. Cette fonctionnalité est fondamentale pour ceux qui partagent des documents au format PDF. Utilisez ‘Enregistrer sous’ et choisissez PDF pour garantir que votre table des matières reste interactive.
Les outils comme MerciApp et Codexa offrent des extensions et des guides pour optimiser l’utilisation de Word. MerciApp, par exemple, est une extension de correction d’orthographe compatible avec Word, tandis que Codexa fournit des tutoriels détaillés pour une utilisation efficace de Word. Ces ressources s’avèrent précieuses pour maîtriser les fonctionnalités avancées de Word et personnaliser au mieux vos documents.
-
High-Techil y a 7 mois
Choix d’un ordinateur Lenovo idéal pour étudiants
-
Sécuritéil y a 6 mois
Suivi des mises à jour PC : méthodes pour vérifier les dernières actualisations
-
Webil y a 6 mois
Types de comptes nécessaires pour utiliser Microsoft Teams
-
Sécuritéil y a 7 mois
Attaque ransomware : définition et fonctionnement